
Every operating system faces some kind of issues. Therefore, the Apple’s iOS 7 is no exception. Though it boasts several exciting features and redesigning of the old features and problems, it is not sans any problems. Several users of the iOS 7 operating system in various Apple devices have reported some kind of common issues. Even when several users have successfully updated, there is no shortage of the common problems faced by the people in general.
Here are some of the issues that you might encounter while using the iOS 7 operating system in your Apple devices and some of the possible solutions to the same. Have a glance:
Device Freezes During the iOS 7 Update
Several users of the Apple devices who have been updating to the version of iOS & operating system have experienced this glitch of their devices hanging up or freezing during the update. The users have observed that the update starts correctly OTA through the series of steps from Settings
- General > Software Update. However, upon reaching this stage, the update would suddenly stop and the device would hang indefinitely.
Solutions
If you are facing this issue with the iOS 7 update, then you can fix the same with much ease by following the step as:
- Hold down the Sleep/Wake icon along with the Home button simultaneously for some seconds. This would cause your Apple device to reboot. The download would then proceed in a hassle-free manner after doing this. Once this is done, you must check that you have the right OS version in your Apple device by going to the Settings > General > About. Here, you can see the particular OS version your Apple device is currently running on.
Connect to iTunes Screen Popping Up Uninvited
Several users who have been using the Apple devices running on iOS 7 version have reported this issue of the connection to the iTunes store randomly. This issue usually happened during or after the updating of the software done by the users. This indicates that the Apple device is in the Recovery mode. If the Apple device shows a cable along with the iTunes logo on the screen, then you might have to restore the same.
Solutions
Here is the possible solution to this problem faced by the iOS 7 users:
- You must ensure that you have installed the latest version of the iTunes app on the Mac system or the PC. You can then connect the Apple device to the computer system with the help of the cable that is provided to you along with the device. You would then need to select the device as it would appear on the screen in the iTunes. From here, you can proceed to the Summary icon and then Restore option. The device should be able to restart and you can thus, restore the backups of your device. This would eliminate the issue of the iTunes store popping up constantly on your device’s screen.

Cannot Connect to the App Store
Several users have been experiencing issues while connecting their Apple device to the App store of the iOS 7 version. The users would come across a message that displays “Cannot connect to the iTunes Store. An unknown error has occurred”.
Solutions
It could be a major problem for the users who have the need to browse through the App store for buying or viewing certain items online. Here are some possible solutions to the same:
- You must, first of all, ensure that your Apple device is not experiencing any connection problem. You must ensure that the Wi-Fi connection is working properly or you are in the proper range of the same. In case, you are not using the Wi-Fi connection, then you can check the cellular connection of your phone by going to the Settings > General > Cellular. Here you can check the cellular data of your Apple device.
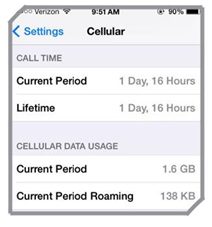
- In case you are using the Wi-Fi connection, then you can try turning the Wi-Fi router on and off. You can also ensure the Wi-Fi connection is working properly on some other device or not. You can also try by turning off the iOS device off and on again to enable the connection.
- If the issue is yet not resolved, then you can go to the Settings > General > Date & Time. Here, you must ensure that all the Settings are correct with respect to date, time and much more. You can also try toggling “Set Automatically” option on and off.
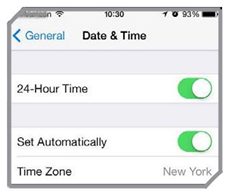
- If your device is still not able to connect to the App Store, then go to Settings > General > Software Update. Here, you must make sure that you have the latest OS version installed on your device.
- The final solution would be to go to Settings > General > Reset. From here, you can choose the option “Reset All Settings” and then set up the connection from the starting to restore the proper connection to the App Store.
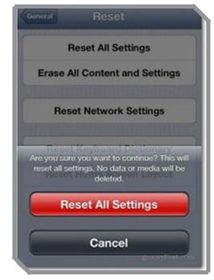
Bypassing of Activation Lock
There is a huge bug in the iOS 7 operating system Apple devices that the intruders can easily bypass the activation lock of the device. The method that is used for disabling the “Find my iPhone” option is not very tough and can be easily trespassed with the help of some YouTube videos. This poses a great security concern among the users in case their Apple smartphone would get lost or would come in some wrong hands.
Solutions
There is a great need to resolve this issue with the iOS 7 Apple devices. Here are some possible solutions to the same:
- In case you phone comes in some wrong hands, then the attacker must have access to the unlocked Apple device. To ensure the same, you can set up a unique passcode for your device. Go to Settings > General > Passcode Lock. From here, you can turn on the “Turn Passcode On” option. You can then pick up the code that you would want for your device and then set the Passcode Lock down to the shortest possible time you can come up with.
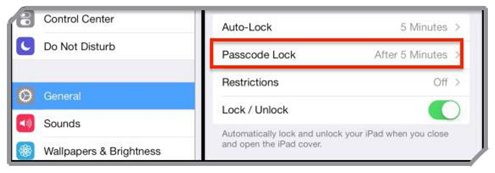
- Go to Settings > General >About and ensure that you have installed the latest version of the iOS on your Apple device.
Apps Crash Down or Won’t Load
Quite a few users have encountered this issue with the Apple devices running on iOS 7 that several apps on their device would fail to load properly or would crash immediately after upgrading to the iOS 7 version of OS. This could be an uncomfortable problem as the users are not able to use the apps properly.
Solutions
- Double tap the Home button and swipe up on any app that has been currently failing to load or crashing suddenly. You can then try loading the same app again.
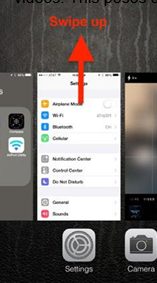
- You can always restart your Apple device for any sort of issue. Hold down the home button along with the Sleep/Wake button until you would see the Apple logo.
- The apps on your device should be able to update automatically. Still, you can check the same in settings > iTunes & App Store. Here, you can turn on the “Updates” under the “Automatic Downloads” section. You can also choose to do the same manually by ensuring that the apps are up-to-date.
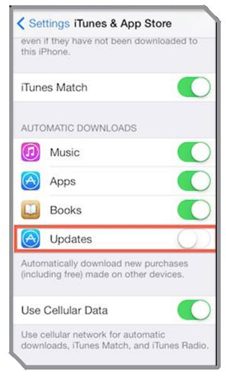
- You can try uninstalling any particular app that is undergoing any crashing issues. Reinstall the same from the iTunes & App Store your device. You must also create a backup of the data in your device in case the uninstalling process would delete the same.
- You can try a factory reset. This can be done by going to the Settings > General > Reset. From here, you can choose the option “Erase All Content and Settings”. However, you must ensure the backup of all information on your device before doing this act as it would delete the information that is present in the Apple device.
Rapid Battery Draining
Several users have reported the constant draining of the battery of their Apple devices including the iPhones, iPads, and iPods. The updated Apple devices to iOS 7 operating system have become more battery hungry with as much as 50 percent of the battery life draining in an hour.
Solutions
To resolve the battery issues, there are several possible solutions as:
- You can try squeezing more juice from the battery of your Apple device by disabling the unnecessary apps that are running in the background of the device. You can also turn off some of the iOS 7 specifics by turning off the Background App Refresh. You can do so by going to the Settings > General and then turning off the AirDrop feature in the Control Center of the device. You can also turn off the Location Services in Settings > Privacy and then consider to turn off some of the specific push notifications in the Settings > Notifications.
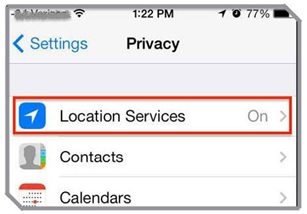
- Another effective fix to resolve the battery draining issue on your Apple device would be to hold down the Home button along with the Sleep/Wake button until you would see the Apple logo on the screen.
- Go to Settings > General > Reset and then select the option “Reset All Settings”.
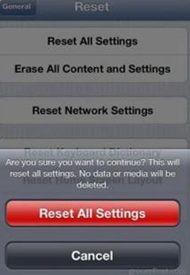
- You can try deleting everything from the Apple device to restore the battery condition. However, before doing so, you must ensure that you have created a proper backup of the important files present on your Apple device or you might lose them.
Freezing or Lag
A few users of Apple devices have run into the problem where the screen just tends to freeze for a few seconds. The screen would become apparently unresponsive for a few moments and then it would start working again on its own. This issue happens sometimes while opening or closing an app or it might also occur in case of the incoming of some notifications. There are also chances that the freezing or lagging of the screen might be linked to some particular app.
Solutions
Whatever might be the cause of it, there are possible fixes to this issue. Here are some of them:
- Hold down the Home button along with the Sleep/Wake button until you see the Apple logo on the screen. This would make the device restart and might resolve the issue of screen freezing or lagging.
- Double tap on the Home button to ensure that you swipe to close anything that you do not need at the current time.
- You must also ensure that all your apps on the Apple device are up-to-date and are properly updated from time to time. The best way to ensure the same is by going to the Settings > iTunes & App Store. From here, you can ensure that all your apps are toggled under the Automatic Download icon.
- You can also try resetting your Apple device. This can be done by going to the Settings > General > Reset. From here, you can tap on the Reset All Settings. This would delete all the current settings of your Apple device. You must ensure that you have created a proper backup in advance in case any data gets lost.
- The users can also try a factory reset and then restore the apps with the help of iTunes or iCloud.
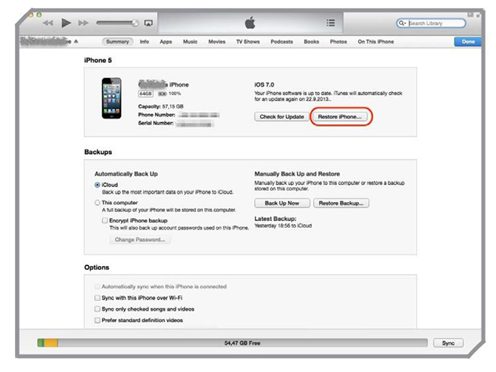
Wi-Fi Not Working or Unavailable
This comes as no surprise that the users are experiencing Wi-Fi issues with the iOS 7 version of the operating system on their Apple devices. Some users complain that the previously good Wi-Fi connection is not working properly now or the Wi-Fi is completely unavailable or the Apple devices are not able to connect to the Wi-Fi at all.
Solutions
If you are facing the Wi-Fi issue on your Apple device running iOS 7 OS, then you can try out the following fixes to resolve the same:
- You can try switching to the Airplane mode for around 30 seconds. Then, turn off the Airplane mode and try connecting to the Wi-Fi again.
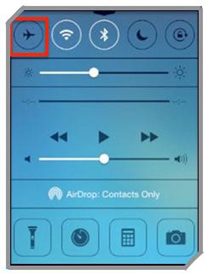
- Try holding down on the Home button along with the Sleep/ Wake button simultaneously until the Apple logo appears and the device restarts on its own.
- You can turn the Wi-Fi router off and on for some time to restore the Wi-Fi connection on your Apple device.
- Go to Settings > General > Reset > Reset Network Settings. From here, you can set up the particular Wi-Fi network again from the beginning. This might restore the Wi-Fi connection on your device.
- You can also try changing the Wi-Fi channel on the router and ensure the rest of the settings.
- You must ensure that the router firmware is updated properly.
- You can try a factory reset of the Apple device to regain the proper Internet connection through the Wi-Fi router. However, you must also create a backup of all your data in advance such that you do not lose them while factory reset.
Bluetooth not Working Properly
This is another common problem that is faced by several Apple devices and it is not uncommon even in the iOS 7 versions of the Apple devices. There are several users who encounter this problem of Bluetooth not able to connect properly or not able to detect other Apple devices.
Solutions
This issue can be resolved with much ease with the help of a few potential fixes. Some of them are:
- Hold down the Home button in combination with the Sleep/ Wake button. This must be done until the Apple logo appears on the screen. This action would restart your Apple device and the Bluetooth might start functioning properly.

- Go to Settings > General > Reset > Reset Network Settings. Once you have reached here, you can set up the Bluetooth pairing again from the beginning to restore the Bluetooth functioning.
- If this has yet not restored the Bluetooth on your Apple device, then you can check the Bluetooth manual that came with your device. You can note down a few factors like “is there a pairing button?”, “can you delete the saved pairings?”, or “is there a firmware update available?”.
- In the end, if nothing works out, then you can try a factory reset on the Apple device. This would delete all your information stored on the iOS device. Therefore, you must create a proper backup of the same in advance.
