
Samsung Galaxy S6 has recently hit the market and you all must be eager to use the camera of this phone at its best. Here we will discuss Galaxy S6 camera option settings which will help you to take high quality pictures.
To learn the various tips and tricks about the Galaxy S6 you can visit Technobezz.
See also- Galaxy S6 and S6 Edge home screen guide
Use different types of rear and front camera option settings
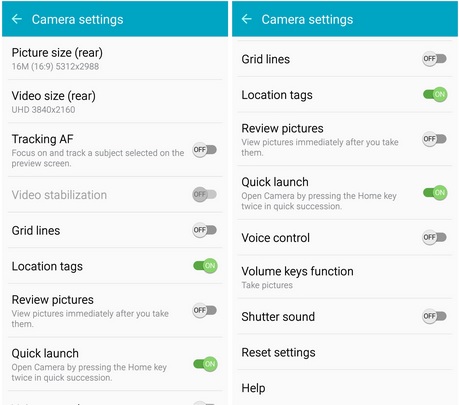
Galaxy S6 is equipped with different option settings in camera using which you can make the photos more presentable. Let’s have a look at the settings.
Picture size: This option is used to select the resolution of the photo. If you want to take high quality pictures then select high resolution but remember that high resolution photo will occupy more space in your phone.
Video size: Video size option is also used for the same purpose that is to choose the resolution of videos.
Video stabilization: This option is used for anti-shake of videos. While this option is ON, there will be no blurriness in the videos even though the camera is shaken.
Grid lines: This option helps to compose the photo by displaying view finger guides.
Location tag: This is a useful feature that let you attach a GPS location tag in the photo.
Voice control: Voice control feature allows you to take photos or record videos using the voice commands. For example, you need to say cheese, smile or shoot to take photo while you can record video by saying ‘Record video’.
Review pictures: You can see the photos just after capturing it by making this option ON.
Reset settings: Reset settings option reset the camera.
You can use all this Galaxy S6 camera option settings by going to the camera settings.
Use the rear and front camera preloaded modes
There are so many pre-installed modes in rear and front camera using which you can capture high quality pictures. The modes are discussed here.
Rear camera modes
Auto: Using this mode the device is set to adjust the color and exposure of the photos automatically.
Pro: This mode allows you to adjust the ISO sensitivity exposure value, focal length, color tone and white balance manually while capturing photos.
Panorama: You can create a linear panorama by taking consecutive photos in any direction, vertical or horizontal.
Selective focus: The focus of the picture can be changed even after capturing the photo using this mode.
Virtual shot: It provides multi-directional views of the objects.
Slow and fast motion: Both the slow and fast motion mode is used to view any video in slow and fast motion. Selecting these modes you can view any specific part of any video in slow or fast motion.
Front camera modes
Wide-selfie: This mode is used to take wide angle selfie where more people can fit in the photo.
Interval shot: This mode selects the best photo from many options taken at a set interval.
Virtual shot: This mode is used for creating multi-directional view of any object.
How to quick launch the camera app
There are two ways to launch the camera app, either you can open it from the apps menu or open it from the locked screen. The second way is quicker. You can open the camera app just by double pressing the home keys and camera will be started whether the phone screen was turned off or the screen was locked. But before that you need to activate the quick launch feature by going to the camera settings.
Use Tracking AF option
![]()
Tracking AF option tracks and focuses a subject automatically even when the camera or subject is moving. So you can take better photos of a moving subject using this feature. The process to use the feature is explained here.
> First open the camera icon from the home screen.
> Next tap on the camera settings situated at the top-left corner on the preview screen.
> Select the option Tracking AF to activate it.
> Now press the back button to come back to the preview screen.
> Select the subject that you want to track and focus.
> Next press the photo icon for taking photo and press video icon if you want to take a video.
You need to repeat these steps when you want to use this tracking AF option.
So try to use all the possible modes and Galaxy S6 camera option settings to capture a perfect photo.

